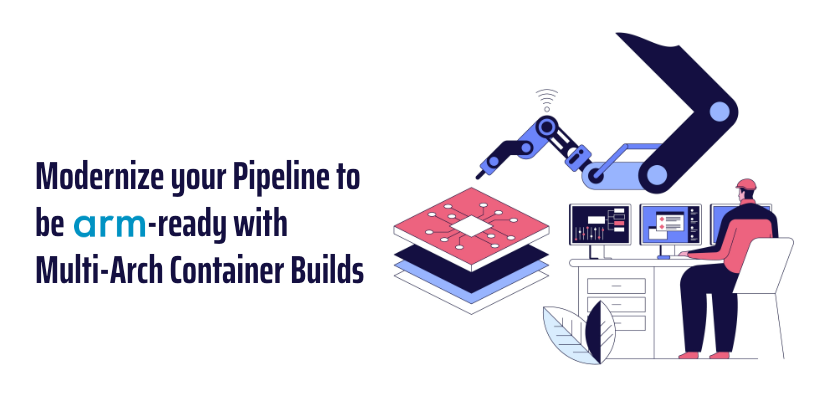Co-authored by John Blat and Lucas Ward
ARM computing has been historically reserved for embedded and small portable devices. However, recent years have seen a growing number of ARM products in cloud and laptop products. This includes AWS Graviton Compute Instances, Raspberry Pi's Cortex-A72 chip, Googles Tau T2A compute instances, Azures Ampre Alta machines, and the pivot of Apple's ecosystem to ARM based processors. I know what you are thinking: Graviton, Tau, and Ampre Alta are really cool names. I agree! Given this new wave of ARM products, it is important to support the ARM architecture with multi-arch container images. Converting your pipeline to build multi-arch images is a relatively straightforward and quick process that pays off in a larger user base and higher cost savings. At Ippon Technologies, we utilize docker's buildx plugin to achieve building multi-arch images. Below is a short getting started guide, as well as some discussion as why, as a developer, it is in your best interest to build multi-arch images.
Why this work happens
Larger User Base
Multi-arch images are great for shipping end-user software that may need to run on multiple different types of platforms. For instance, let's say there is a developer tool that has been Dockerized that is widely popular. With Apple's latest switch to ARM processors, not supporting the newly adopted architecture may decrease the size of the potential user base. If an organization is shipping software that is intended to run on an end-user's machine, supporting multiple architectures means the code will run natively on their machines. Some users may opt to not use the software if it is not supported natively. Native just means that a program can run on a machine without having to utilize a virtualization layer (for instance, Apple's Rosetta, or QEMU on windows).
Cloud Device Pool and Cost Savings
The term cloud agnostic means being able to run your application on any cloud provider. The same goes for architecture. Architecture agnosticism means a piece of software can run on any cpu architecture (within reason). Some examples include x86 (32 bit), arm64 (sometimes called aarch64), and amd64 (also known as x86_64). These are by far the most popular choices. Again, building multi-arch containers increases the number of devices that piece of software can run on. Not only that, but certain workloads work better on different cpu architectures, being more power efficient and can save you money!
One final use case example before we dive into the how. IOT applications have to run on resource constrained Single Board Computers. This is especially true for greenfield IOT development where many different test devices may be used. Having multi-arch images ready to go means being able to test across multiple devices. It can even help keep a company alive. If you had specifically built a piece of software to run on a Raspberry PI (ARM64), your company may have gone out of business during the pandemic when the things became impossible to find!
Where this work happens
Either way, it's turtles all the way down1
It may be confusing at first to understand exactly what it means to convert your existing workloads to be able to run on multiple architectures. Let us look at a gross oversimplification.... All code inevitably ends up being ran as machine code that uses a given CPU's instruction set. In other words, it's all 1s and 0s eventually. For x86_64 and ARM, look at the machine code that is running for each architecture and it will be different.
The cool part about this whole thing is, changes in your application code may not even be required. Often times it is as easy as:
- Setting compiler flags/Environment Variable
- Running interpreted code with an interpreter compiled for the target architecture
- Instructing
docker buildxto build an image for a different architecutre.
For this article, we will be focused on creating a multi-arch build script within Gitlab CI, but this can be applied to any build tool/server.
What are the steps
For some context, we will frame the following example with a Kubernetes cluster running on Amazon Web Service's EKS. For brevity's sake, I am going to assume that you already have a Kubernetes cluster running and some facility operating it. If you don't, here is a very brief version of how to get up and running. Please note, this is not the only application for running multi-arch images, but definitely a relevant one if you live and breathe DevOps work as your day to day.
It is necessary to attach an ARM64 node to your Kubernetes cluster to continue.
Setting up an EKS cluster that can run ARM containers
Let's create an AWS EKS cluster to run our examples on and to frame some ideas. First...
- Create an EKS cluster
- Create with your desired security and network settings
- Create an ARM node group
- Under the compute tab of the created cluster, select
Add Node Group
under theNode Groupsection- During Step 2, "Set Compute and Scaling Configuration," choose the AMI (Amazon Machine Image) called
Amazon Linux 2 Arm (AL2_ARM_64)
- During Step 2, "Set Compute and Scaling Configuration," choose the AMI (Amazon Machine Image) called
- Under the compute tab of the created cluster, select
Just like that, your Kubernetes cluster is ready to run ARM work loads on Graviton. You could also add a regular X86_64 compute instance to the node group and operate a mixed architecture cluster.
Telling Kubernetes where to launch your pods
If you are like me, you may not have realized that you can actually tell kubernetes which architecture a pod should be launched on. This can be achieved by utilizing some different fields within the yaml file. Let's take a look at an example deployment using the public ARM busybox image arm64v8/busybox. Fire up your favorite code editor and create a pod.
# busybox-arm64.yaml
apiVersion: v1
kind: Pod
metadata:
name: busybox
namespace: default
spec:
containers:
- image: arm64v8/busybox
command:
- sleep
- "3600"
name: busybox
restartPolicy: Always
nodeSelector:
kubernetes.io/arch: arm64
The important fields to notice here are:
spec.containers.images: arm64v8/busybox- notice the arm specification.nodeSelector.kubernetes.io/arch: arm64- this tells kubernetes to run the pod on an arm64 node.
The label kubernetes.io/arch is supplied to the nodes when they are added in EKS to the node group. This is specified so that if non-arm nodes are added to the cluster, the pod will still get assigned to the matching node based on the architecture (arch for short). Authenticate to the cluster and run kubectl apply -f busybox-arm64.yaml. This will deploy this pod to a node containing the arm64 label, as desired.
We could have easily ran this same example with an AMD64 node and specifying our image as amd64/busybox. That is because the busybox images is multi-arch. If you look at the busybox page on docker hub, you should see an OS/Arch section under tags. Every version of every image supports multiple architectures. When you pull this image as busybox:latest on your local docker daemon, docker will detect your native architecture and pull the correct image.
Building a multi-arch image and deploying to the EKS cluster
For this section, we will be building a tiny python program. This program, when it runs, prints out the architecture of the machine it is running on. After we code up the program, we will build it inside a gitlab pipeline using docker's buildx. Once built, it will be pushed to a docker registry. Finally, we will deploy it to our kubernetes cluster and see the architecture print out. Please note, additional networking/security steps may be required in order for EKS to pull from a specified container registry. It's okay if you can't follow along for every step, the important part is understanding the bigger picture.
In your favorite code editor, write the python program into a file named print-platform-info.py:
import platform
print(platform.uname())
Next, create a Dockerfile in the same directory as your python program
FROM python
COPY ./print-platform-info.py /print-platform-info
CMD ["python3", "/print-platform-info"]
Now this is typically where you would scamper off to the command line and run docker build -t my_image ., but hold off for just a minute! We have to set docker to use a different build instance. In the command line inside the project directory where you have your Dockerfile run:
docker buildx create --use
You may need to add some additional arguments to authenticate to your docker registy in the above command. Check the docs for any information or google any errors you may run into. Now it is time to run the actual build command. Back at the command prompt, run:
docker buildx build --platform linux/arm64,linux/amd64 -t <registry-url>/<image-name>:<image-tag> . --push
Let's take a look at the different pieces of this command...
docker buildx build- This tell docker to start a command using buildkit.--platform linux/arm64,linux/amd64- tells buildx to produce an image for arm64 and amd64. The builder instance actually pulls down the native architecture image to build on.-t <registry-url>/<iamge-name>:<image-tag>'- This is where you specify your registry url and give your image a name and a tag. If you don't specify a registry, one of your images may end up living in the docker cache..- Tells docker to use the current directory as the directory which contains the Dockerfile we want to use to build the image--push- tells docker to push the built images to our registry.
Note: if you are using a private docker registry, you may need to create a Secret in kubernetes that contains the registry login information. The command to create such a secret looks something like this: kubectl create secret docker-registry registry-credentials --docker-server=<registry-url> --docker-username=<username> --docker-password=<password>
Deployment
Okay, now that we have a cluster with an ARM node running on a Graviton compute instance, and a multi-arch image we are ready to deploy our python architecture printing app. Write the following yaml file and run it with kubectl apply. Be sure to specify your image-registry, image-name, and image-tag.
apiVersion: batch/v1
kind: Job
metadata:
name: print-platform-info
namespace: default
spec:
template:
spec:
containers:
- image: <image-registry>/<image-name>:<image-tag>
name: print-platform-info
nodeSelector:
kubernetes.io/arch: arm64
# Remove imagePullSecrets if using a public registry
imagePullSecrets:
- name: registry-credentials
restartPolicy: Never
The manifest you just deployed contains a job spec. It will run the program until it's task is completed. Grab the pod name with kubectl get pods and then check the logs with kubetcl logs <pod-name>. You should see the system info printed to the output.
Multi-arch cluster
It is possible to set a different AMI for additional node groups added to the EKS cluster. In other words, you can have a multi architecture cluster running amd64/x86_64, arm64, or any other number of architectures. To deploy a pod for the created image on amd64, use this manifest:
apiVersion: v1
kind: Pod
metadata:
name: print-platform-info
namespace: default
spec:
containers:
- image: <my-registry>/<image-name>:<image-tag>
name: print-platform-info
restartPolicy: Always
nodeSelector:
kubernetes.io/arch: amd64
Notice that the kubernetes.io/arch field now reads amd64 instead of arm64. This will make it so that the pod deploys to an x86_64 node and will thus pull down the x86_64 image. If a manifest without a nodeSelector is used, then it will be deployed to whichever node, and then pull down the appropriate image.
Running it in Gitlab
If you have been testing this out locally, that's great! But ideally, a process like this lives in a build pipeline. This is especially true if you are converting an existing application that already has a pipeline setup. As mentioned before, this article will focus on a Gitlab pipeline, but the concepts are similar in other pipelines too.
Jumping right in, let's take a look at the .gitlab-ci.yml file we eluded to earlier. This article assumes you already have a gitlab runner set up and running.
stages:
- docker
docker-build:
image: docker:latest
stage: docker
tags:
- docker
services:
- name: docker:23.0-dind
alias: docker
script:
- docker buildx create --use --driver-opt network=host --buildkitd-flags '--debug --allow-insecure-entitlement network.host'
- echo $CI_REGISTRY_PASSWORD | docker login -u $CI_REGISTRY_USER $CI_REGISTRY --password-stdin
- docker buildx build --platform linux/amd64,linux/arm64 --provenance false -t $CI_REGISTRY_IMAGE resources/python-code --push
Let's take a look at some of these pieces here.
docker-build: -image: docker:latestandservices: -name: docker:23.0-dindsimply tells the gitlab runner we are going to use "docker in docker".docker buildx create --use --driver-opt network=host --buildkitd-flags '--debug --allow-insecure-entitlement network.host'is a similar step to what we did locally, but with some added options to get the docker inside docker image running on a gitlab runner talking to our registry.echo $CI_REGISTRY_PASSWORD | docker login -u $CI_REGISTRY_USER $CI_REGISTRY --password-stdinauthenticates our gitlab image registry. It uses "available by default" variables. You can read more about predefined variables here.docker buildx build --platform linux/amd64,linux/arm64 --provenance false -t $CI_REGISTRY_IMAGE resources/python-code --pushThis is the meat and potatoes of the process. The only difference from before is the provenance flag, which you can read about in a gitlab issue and also in the buildx docs.
Congratulations! If you made it this far then you can consider yourself well equipped to start multi-arching it up! In the final section, a peek under the hood, we will take a look at the docker manifest as it lives in our registry.
A peek under the hood
If we inspect the docker manifest for our multi-arch image, we can see some pretty interesting things. Go ahead and run in your command line the command to inspect the docker manifest...
docker manifest inspect <my-registry>/<image-name>:<image-tag>
This will output some JSON text that has a bunch of information related to the shape of your docker image. You may see something similar to this.
{
"schemaVersion": 2,
"mediaType": "application/vnd.docker.distribution.manifest.list.v2+json",
"manifests": [
{
"mediaType": "application/vnd.docker.distribution.manifest.v2+json",
"size": 2283,
"digest": "sha256:c61fddadc8e41eb862ad2336ede44f8dd54482339285019f70d2a86637ff4ed3",
"platform": {
"architecture": "amd64",
"os": "linux"
}
},
{
"mediaType": "application/vnd.docker.distribution.manifest.v2+json",
"size": 2283,
"digest": "sha256:a9c5d27a21073b642b8f24b11661f7fbd26e39965d8b76de895b5d049ef58a2d",
"platform": {
"architecture": "arm64",
"os": "linux"
}
}
]
}
Notice the platform.architecture bit in the two separate spots? This is how the registry knows that it contains a multi-arch image. Docker does this so that it can reuse certain layers of the image. Those lower level pieces that interact with the CPU have different layers, but some of the layers higher up may be exactly the same and can be reused.
Conclusion
Building Multi-Arch Docker images is now easier than ever. This is thanks to docker's buildx plugin, and the level of maturity that our pipelines have reached. If you want to learn more about multi-arch images or need help migrating your workloads to Graviton, drop us a line at contact@ippon.tech.
Foot Notes
1 - "Turtles All the Way Down" is a pop culture reference. It has many different origins, but I was first introduced to the concept in Stephen King's Dark Tower series. Basically it implies that the world is built on top of a turtles back. That turtle also lives on a world, which is subsequently on top of a different turtle. This goes on ad infinitum. I like this analogy for how high level languages work, because at the end of the day, it's all just 1's and 0's.